Hi, guys, it's Shivanshu again and I was thinking that I didn't post anything about premiere pro or filmmaking for a long time, so here we go I've selected some cool and professional adobe premiere pro tricks or transitions in this post I've talked about some very professional so read this article very carefully people don't read it or skip some parts of the post then comment that "this post is useless" I think this post will really help you because I also add videos if you don't want to read then you can watch it and I am sure you will gonna like these tricks, brace yourself, now shut the introduction and start the article. before we started I want to tell you something that we can create endless transitions if you use your creativity by adding a small thing makes a huge difference changing of colours, duration or shape can change the looks of your clip so use your creativity and make new things.
Flash & Film Burn
Luma Style Fade
Flickering Strobe Transition
Glitch transition
Posterized Time
Invert
Paint Bucket
Emboss
Strobe Light
4-Colour Gradient
Conclusion
1. Crop open/close
how to do it -
Flash & Film Burn
How to do it -
- Open adobe premiere pro and search "dip to white" effect in the effect search panel.
- Drop effect between 2 clips and then click on the transition.
- Visit to effect control panel and adjust it.
- Change "alignment" to the centre cut.
- Decrease the duration of effect to make it non-noticeable and a fast flash.
- Sync your effect with a bunch of different kinds of music.
- if you don't want to make a white flash then take stock footage, dark and colourful non-complex easy to blend bring that footage to the top of the timeline and where you want to make the transitions click on the footage and go to the effect control panel and change opacity to blend and you are done I hope you select good stock footage and the outcome is really awesome.
Luma style fade
How to do it -
- to create this effect overlap 2 video files on each other
- open effects library and search gradient wipe
- drag and drop the transition into your clip
- adjust transition completion and transition softness for better results.
- And that's all it's short and easy to do the transition in just four steps.
Flickering strobe transition
How to do it -
- First, import your 2 different audio files on the timeline
- Open effects library and search an effect called "strobe light"
- Drag and drop it on the clip.
- Make sure you have to overlap clips on each other one clip should be on timeline 1
- and the other two clips should be on the second timeline. to make this process easier.
- Place your play indicator on the start of the effect and then go to the effect control panel and adjust an option called "blend with original" from 0 to 100
- and now it's done your effect is ready.
Glitch effect
How to do it-
- we also need an adjustment layer, to create an adjustment go to the file-new-adjustment layer, your adjustment layer has been created in the media library import it into your timeline.
- open your effect library and search "wave warp"
- drag and drop it to your adjustment layer
- open effect control panel and change wave type to "noise"
- increase the height or width as much you want
- increase the speed to make it more fast and hard to notice.
Posterized Time
- Open Adobe Premiere pro
- Import your video clip
- Now make a copy of the same clip on the timeline by holding "ALT".
- Go to the effect section and search "Posterized time" effect.
- Drag and drop the effect to your video clip
- In the effect control panel, we can see an effect called "Posterized"
- There your FPS can be 24 change it to 6 FPS.
- Now you can see a bit of stop motion.
- Now we will blend it to make it more smooth, go to " Opacity " and change normal to "screen" blending mode.
- We're done now you can play your clip and I am pretty sure you gonna like it.
Invert
- Open adobe premiere pro
- import your video clip in the software
- Go to effect library and search "Invert"
- Drag and drop the effect to your video
- Now in the effect control section, you can see the "invert" option go there and channel to what you need.
Paint bucket
- Open adobe premiere pro
- import your video to the timeline
- go to effect library and search "paint bucket" effect
- Drag and drop the effect to the video clip
- Change some settings with ''fill point'' by dragging your mouse around. change colour, Opacity and tolerance and your effect are ready now.
Emboss
- Open your adobe premiere pro
- import you video clip
- open effect library and search emboss effect
- Create a duplicate video by Alt + right-click drag it to the upper timeline
- drag and drop it on your First video
- Now go to opacity and change it to the "colour" option.
- There you can see a black&white + 3d effect in your video
- You can also select the "Softlight" effect to remove black&white.
- you can use an effect called "Fiend edge" instead of "emboss". this technique works exactly the same but gives you a different result.
- And you're done if you like any trick then tell me in the comment section.
Strobe light
- Open adobe premiere pro
- import your file/video
- open effect library
- Search "Strobe light"
- Drag and drop it on the video
- now you can see the effect
- open effect settings
- reduce the duration to 0.6
- you can change some more settings like colour etc...
- Done.
- some more tricks you can do like copy the video and past in the upper timeline then move the upper timeline some FPS ahead then you can see an error effect.
4-colour Gradient
- Open adobe premiere pro
- import your file/video
- open effect library
- Search "4-colour Gradient"
- Drag and drop it on the video
- now you can see the effect
- open effect settings
- Adjust 4 colours as you want to and make your lens flare I suggest you make your lens flare with brighter colours
- Adjust more settings as you think like - Blend, jitter etc.
- now go to Opacity > blending mode > Screen. and it's done.
Video by Justin Odisho l Copyright by Justin Odisho l Youtube
Flash & Film Burn
Luma Style Fade
Flickering Strobe Transition
Glitch transition
Posterized Time
Invert
Paint Bucket
Emboss
Strobe Light
4-Colour Gradient
Conclusion







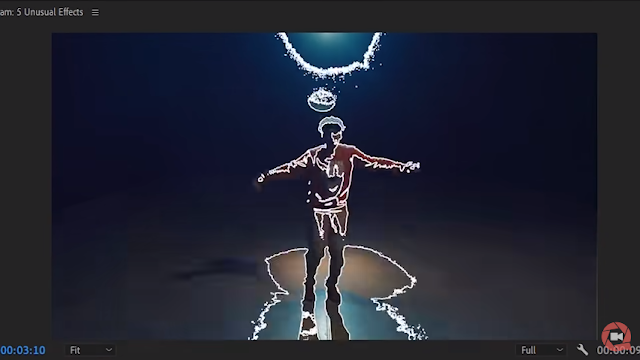
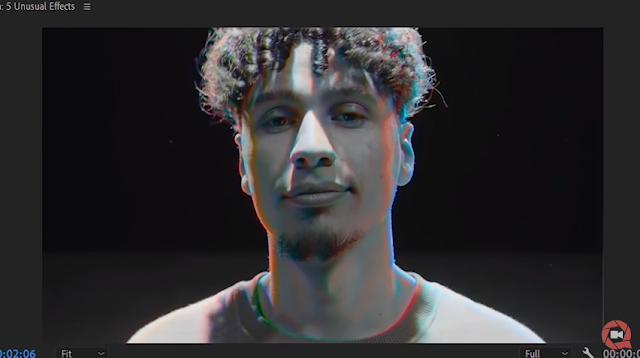


Comments
Post a Comment